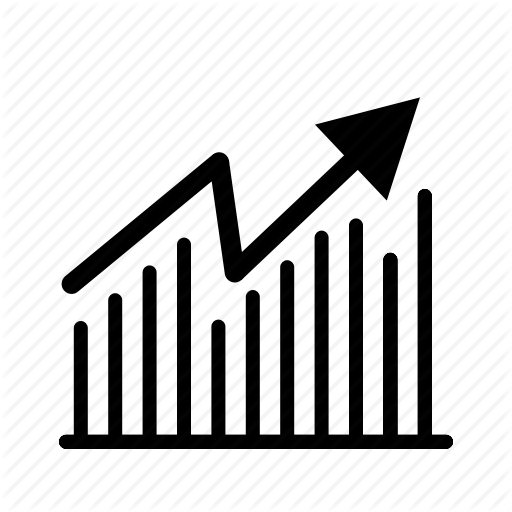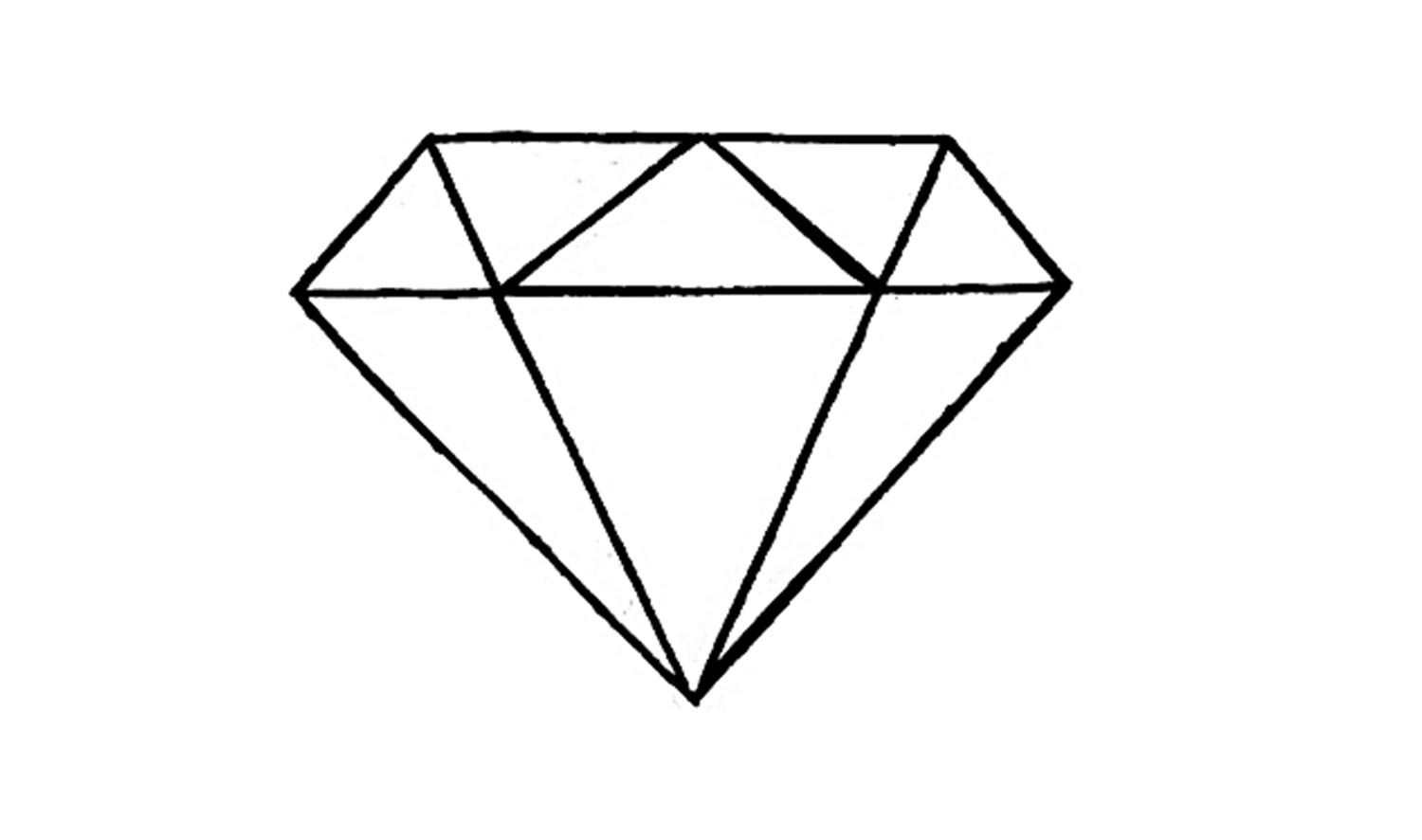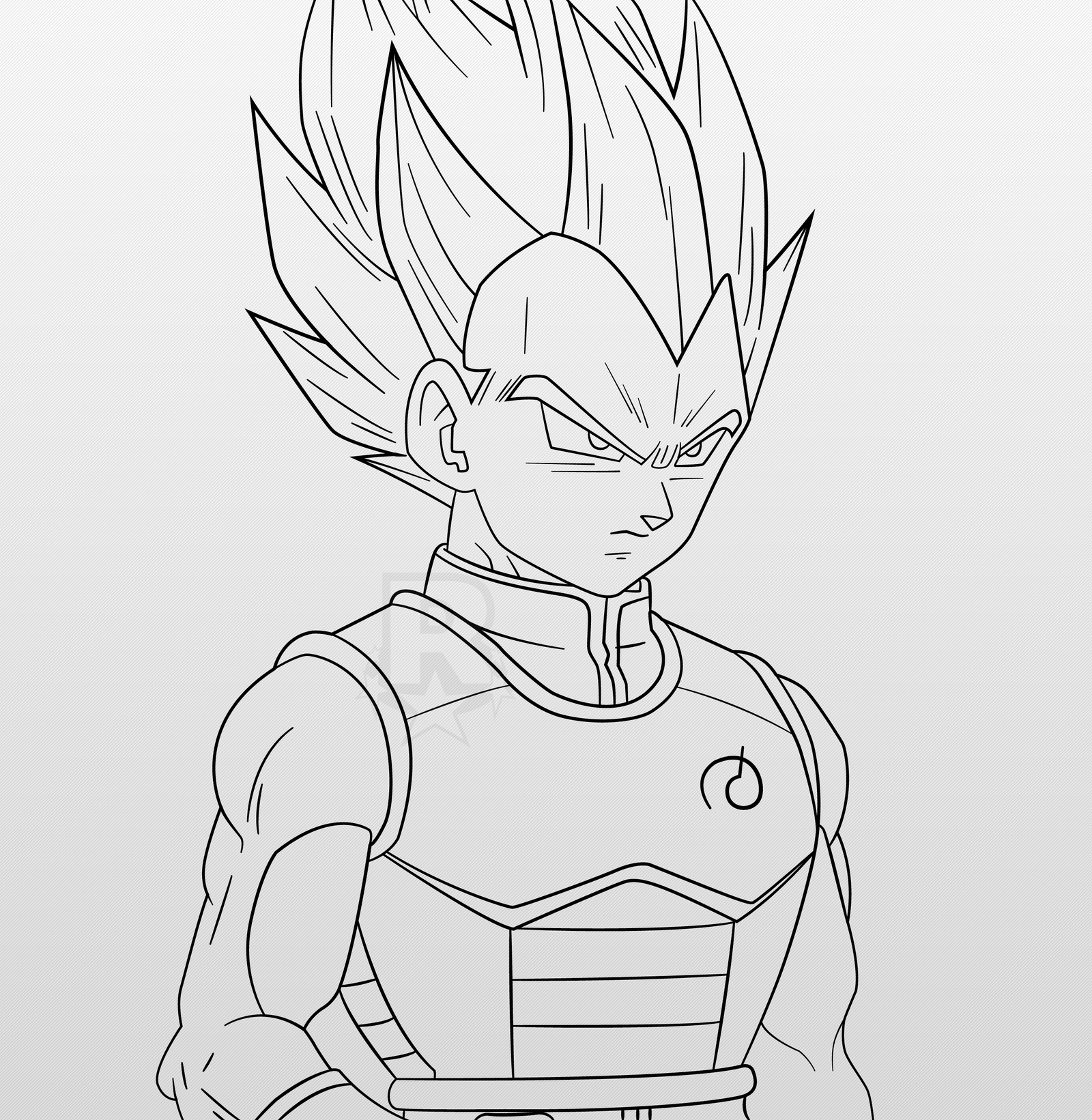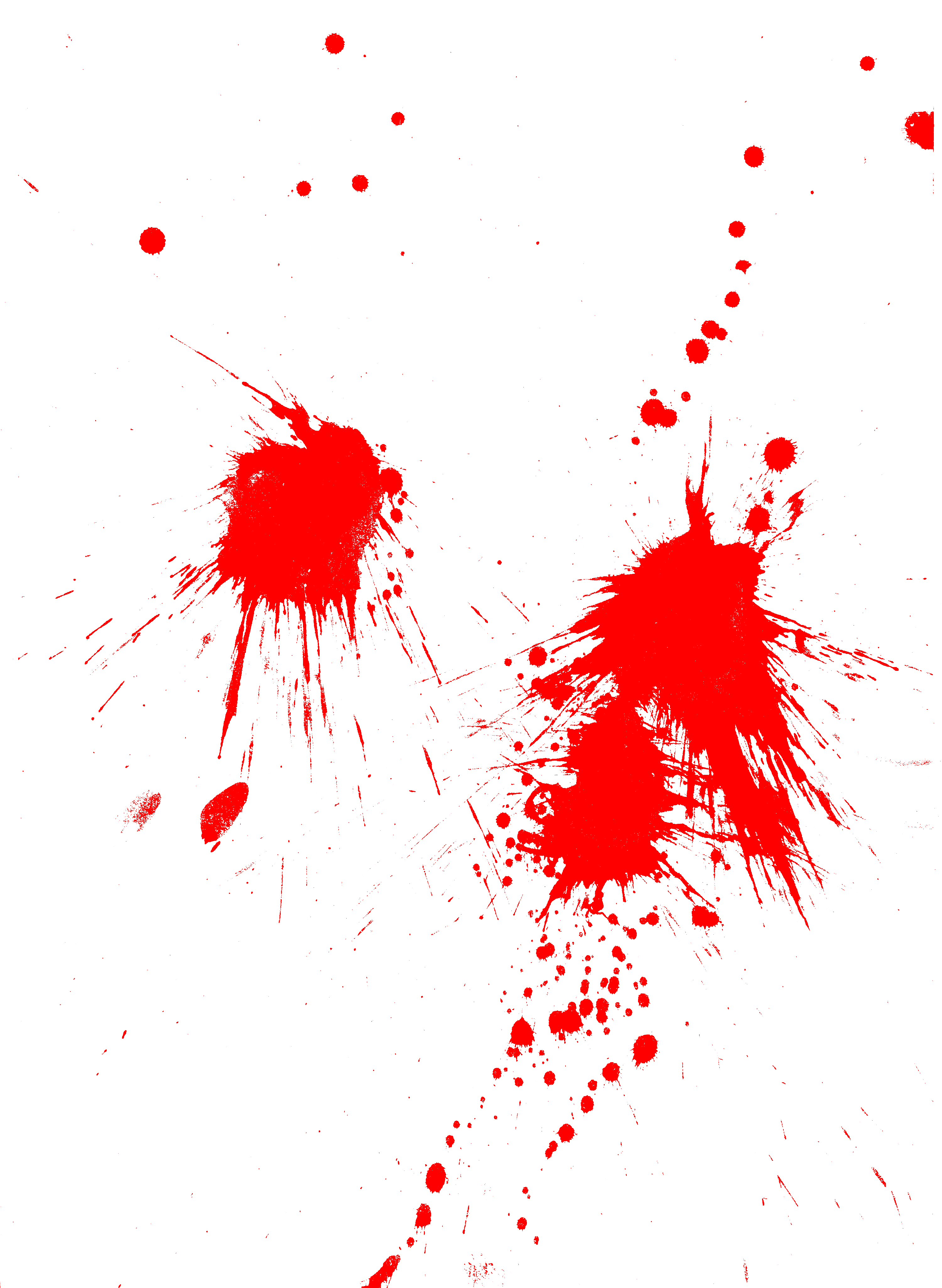How to draw a spiral in powerpoint
Table of Contents
Table of Contents
Have you ever found yourself stuck trying to create a spiral in PowerPoint? It can be frustrating when you’re trying to create a presentation and can’t figure out how to create the perfect shape. In this article, we will provide step-by-step instructions on how to draw a spiral in PowerPoint.
The Pain Points of Drawing a Spiral in PowerPoint
When it comes to creating a presentation, most of us have faced issues drawing a spiral in PowerPoint. It’s not uncommon to spend hours trying to create the perfect shape for your presentation. Unfortunately, most of us are not aware of the right technique to draw a spiral in PowerPoint.
Answering Your Target
To start drawing a spiral in PowerPoint, you need to first insert a shape onto the slide. From there, you can modify the shape to create a spiral. Additionally, you can also find pre-designed spiral models that can be inserted into your PowerPoint slides. This can save you a significant amount of time when creating presentations.
Summarizing the Main Points
In summary, drawing a spiral in PowerPoint involves inserting a shape and then modifying it to create the spiral. Alternatively, you can find pre-designed spiral models to quickly insert into your slides. By following these simple steps, you can save time and improve the overall look of your presentation.
How to Draw a Spiral in PowerPoint: Step by Step
When it comes to drawing a spiral in PowerPoint, there are a few simple steps to follow. First, you’ll need to insert a shape onto the slide. Once you’ve inserted the shape, the next step is to modify it to create the spiral. Here’s how:
- Select the shape you want to modify.
- Click on the Format tab in the PowerPoint ribbon.
- Select Edit Shape from the dropdown menu.
- Choose Edit Points.
- Add points to the shape by clicking where you want them to be.
- Adjust the points to create the spiral you want.
- Once you’re happy with the shape, you can fill it in with a color, add a border, or make other formatting changes as desired.
The above steps should help you create the perfect spiral for your presentation. However, it can take some practice to get it just right. Don’t be afraid to experiment with different shapes and designs until you find the perfect spiral.
Using Pre-Designed Spiral Models
If you’re short on time or aren’t confident in your ability to draw a spiral in PowerPoint, you can also use pre-designed spiral models. These are available from a variety of sources online and can be easily inserted into your slides.
When using pre-designed spiral models, it’s important to make sure they fit with the overall theme and design of your presentation. You don’t want to use a spiral design that clashes or looks out of place with the rest of your slides.
Exploring More About Drawing a Spiral in PowerPoint
If you want to take your spiral drawing skills to the next level, there are a variety of resources available online. You can find tutorials, tips, and tricks for creating the perfect spiral in PowerPoint.
Additionally, you can experiment with different shapes and designs to create a unique and eye-catching spiral for your presentation. Take some time to explore different options and find the style that works best for your needs.
Frequently Asked Questions
Q: Can I draw a spiral in PowerPoint using a mouse?
A: Yes, you can draw a spiral in PowerPoint using a mouse. However, it can be challenging to get the shape just right without a stylus or other precision tool.
Q: How do I make my spiral symmetrical?
A: To create a symmetrical spiral in PowerPoint, make sure to add points at regular intervals and adjust them evenly on both sides.
Q: Can I animate a spiral in PowerPoint?
A: Yes, you can animate a spiral in PowerPoint. Animations can add an extra layer of visual interest to your presentation and help engage your audience.
Q: Are there any shortcuts for drawing a spiral in PowerPoint?
A: Yes, there are a few shortcuts you can use to draw a spiral in PowerPoint. For example, you can use the Freeform shape tool to draw a spiral freehand, or you can use the Convert to Shape tool to quickly convert a circle or other shape into a spiral.
Conclusion of How to Draw a Spiral in PowerPoint
Drawing a spiral in PowerPoint may seem daunting, but with a little practice and patience, anyone can create the perfect shape. Whether you decide to draw your spiral freehand or use a pre-designed model, the key is to make sure the shape fits within the overall theme and design of your presentation. Experiment with different options, explore online tutorials and resources, and don’t be afraid to get creative!
Gallery
How To Draw A Spiral In PowerPoint | EHow

Photo Credit by: bing.com / spiral double create lining spirals two microsoft courtesy screenshot
Create Spiral Model In PowerPoint Easily
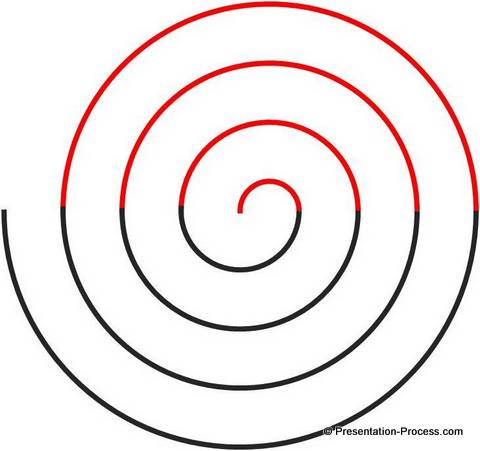
Photo Credit by: bing.com / spiral model powerpoint tutorial clipart draw simple easy create process presentation easily diagram ppt library
Wie Zeichnet Man Eine Spirale In Powerpoint
Photo Credit by: bing.com /
How To Draw A Spiral In PowerPoint | Techwalla.com

Photo Credit by: bing.com / powerpoint spiral draw
How To Make A Spiral Diagram In PowerPoint
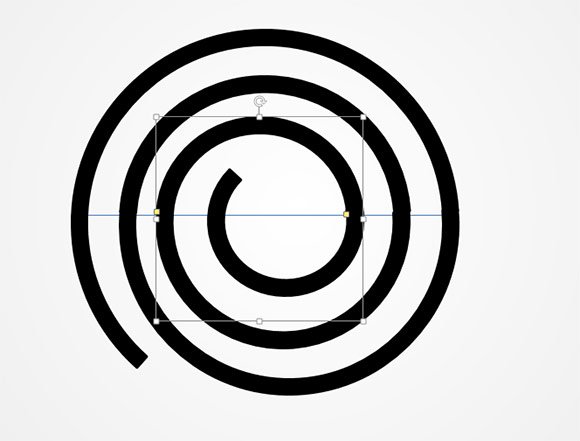
Photo Credit by: bing.com / spiral powerpoint diagram make template point power shape line shapes block arc match following end